How to Link Content in Word
The information below shows how to link content in Word
Initially, your Word document needs to be LINKed to your Excel workbook once, then you can UPDATE the document many times or by many people.
- In Excel, name source items (cells, ranges, tables, shapes, and charts)
- Then link (associate) those source content items to destination (Word) content items using the add-in.
In the add-ins, instructions can be found:
- In Excel: on the List tab, under “How to Name Content”
- In Word: on the Link tab, under "Details"
Excel-to-Word Linking Tutorial
Learn how to link a variety of content, including text, tables, charts, images and shapes, from Excel workbooks to Word documents
Basic Linking Instructions
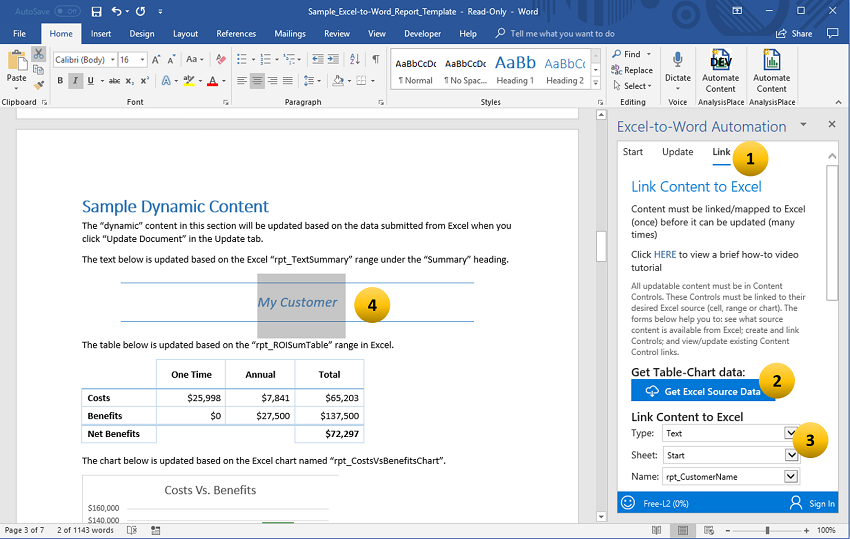
Before creating the links in Word, first create and submit your links in Excel
1. Open the Link tab of the add-in
2. Click "Get Excel Source Data", the links you added in Excel will appear under "Link Content to Excel"
3. Choose the content you wish to link from Excel. In this case, we will link the Text type for the "rpt_CustomerName"
4. Select the area where you want the linked content to appear
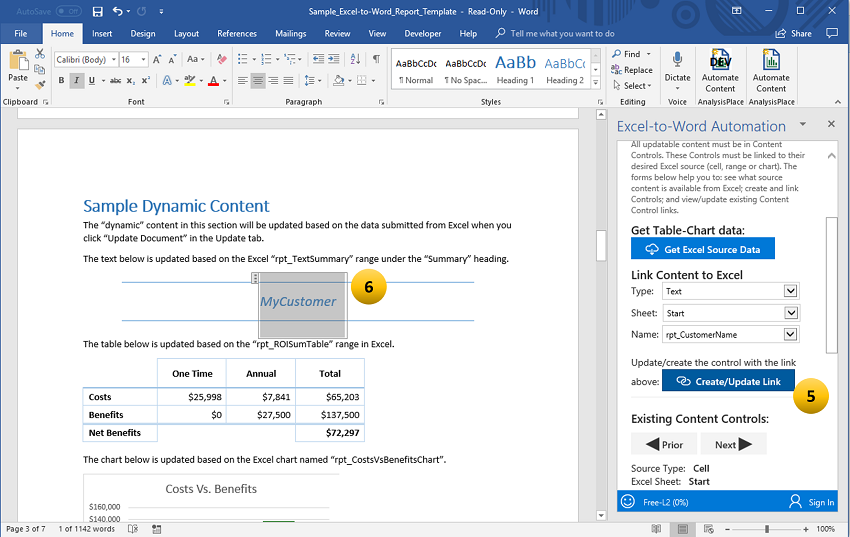
5. Click "Create/Update Link"
6. You'll see that your selected area is now surrounded by a content control
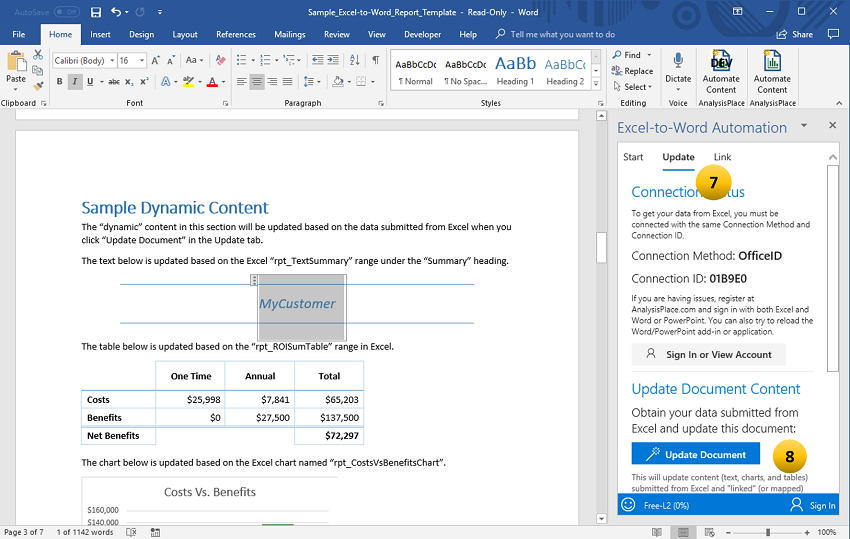
7. Open the "Update" tab of the add-in
8. Click "Update Document" to see changes that you submitted from Excel